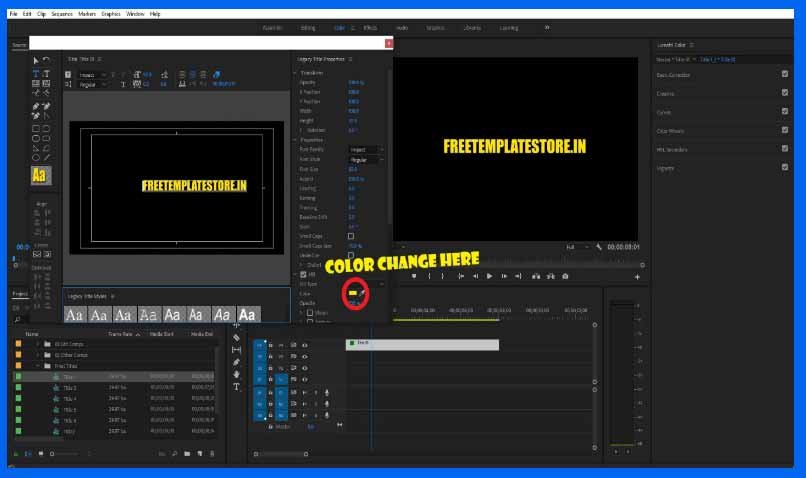How to use premiere pro title pack from freetemplateshop.com
Hello guys in the blog we will show you how to use our premiere pro title pack from freetemplateshop.com. If you have read our previous blog on how to use after effects title pack from our store this one is going to be almost same. The title pack is very easy to use you just have to drag and drop the template. So please read the steps below I have attached some pics which will make it easy for you to understand the process.
Step One:-
Open your premiere pro with your project which you want to add titles to.
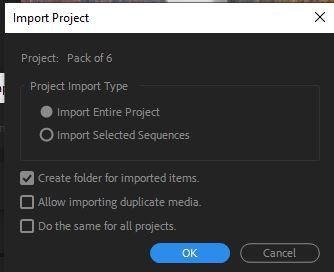
Once the project is open go and drag and drop the title pack inside your premiere pro project. When you drop the title pack in premiere pro you will get an option for either import the entire project or just import a particular sequence in my case I want to import the entire project so I can choose what title I want to put. So click on import the entire project and tick on create folder for imported items.
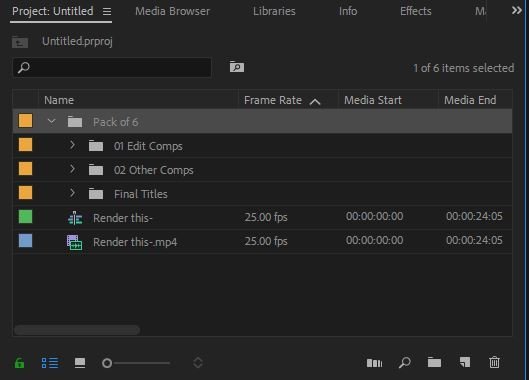
Once the title pack is imported as you can see in the above image click on the drop down button. Once the drop down button is clicked you will get three other folders
Edit comps
Other comps
Final Titles
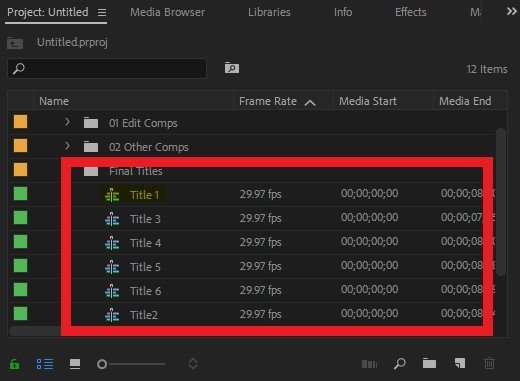
Go to final title and just drag and drop the title in the time line for instance I liked title one animation so what ill do is just drag and drop the title once sequence in the timeline.
As you can see in the above pic I have dropped the title once sequence in the time line now to edit it you will have to double click on the title sequence in the timeline.
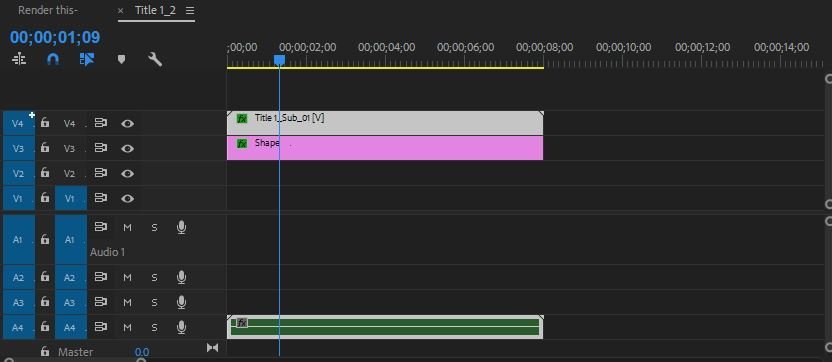
Once you have double clicked the it open another tab in the timeline panel now to edit text or color you will have to double click on the respective layer on the timeline. For instance I have to edit title 1_Sub so ill double click on it.
Once you double clicked it will open another tab with the text layer again double click on it and then it will open title panel where you can change the text size,text color,text font etc you can choose whatever is needed according to you wish. Now close the title panel and that’s it your’re title is ready. Now if you wish to change the shape color or size you will have to repeat the same step like we did for changing the text color. Double click on the shape layer>until the title panel opens. Change the color and size and done. Your title is ready now go back to your main project panel to preview your title animation. Similarly if you want to add more title animation you can follow the same steps for other title as well, You can use multiple titles in a single project.
I hope this blog helps you if you have any doubt feel free to contact us on freetemplateshop@gmail.com